装 X
熟话说:“漂亮(ZB)是第一生产力”,既然都是黑框框,你希望是这样的黑框框:
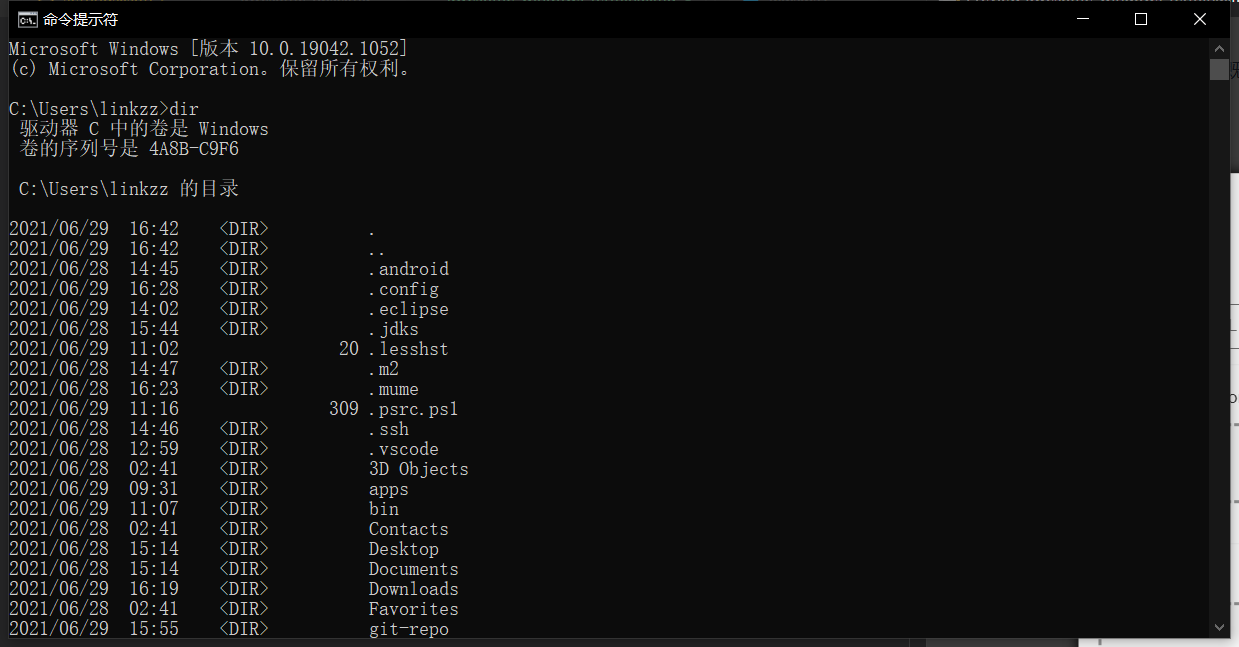
还是这样的:
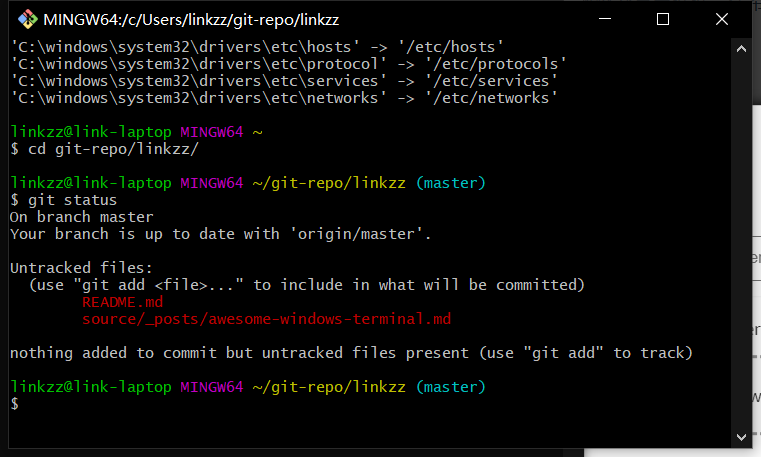
又或者是这样的:
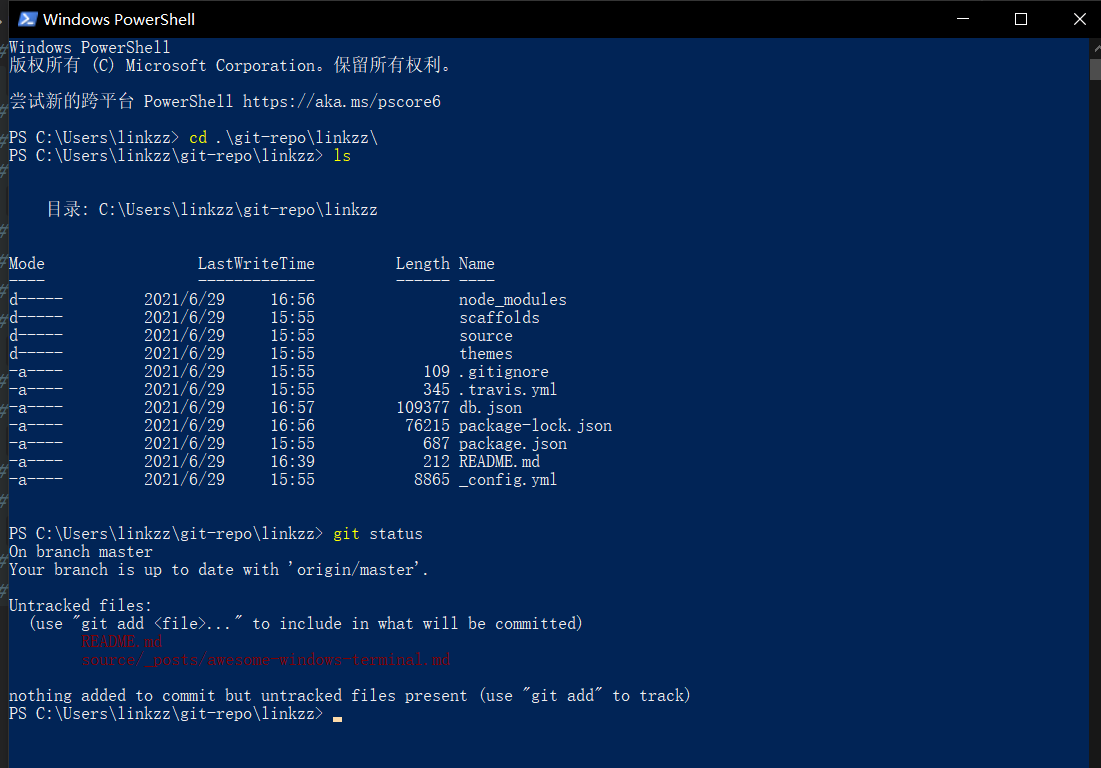
不! 这并不是我想要的,每天要面对的黑框框。除非审美有问题,要不然谁不喜欢下面这个:
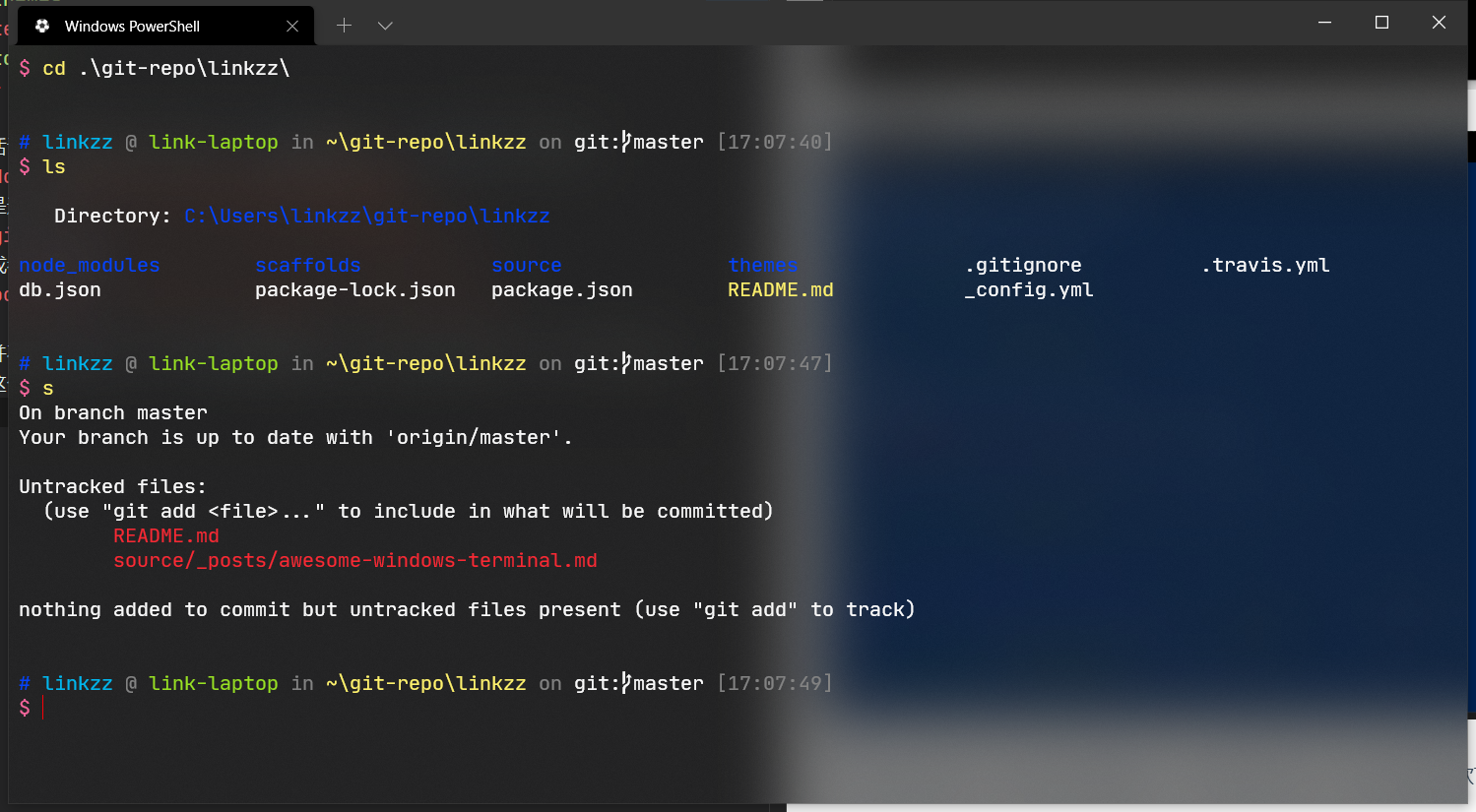
如何装 X
到这里可能有些不明所以的小伙伴就要问了:“所以你这说的都是啥,没明白你装在哪里?”
Windows Terminal
我们都知道,全球最大装机量的操作系统是 Windows,然而这样一个系统却有一个又丑有难用的终端-命令提示符,这使得很多开发者退而选择 linux 发行版进行开发,当然他们选择 linux 肯定还有其他原因,微软估计自己人都在吐槽自己的开发工具有多难用,所以陆续开发了 linux 子系统、Windows Terminal 等开发者友好的工具,这才使得我在 Windows 环境也能有不错的开发体验。在一众使用 cmd、powershell、git-bash 原生终端的小伙伴中成为焦点。
说了那么多废话,下面我们还是从实践中来探索一下 Windows Terminal 吧。
安装
打开 Microsoft Store 搜索 Windows Terminal 安装即可。
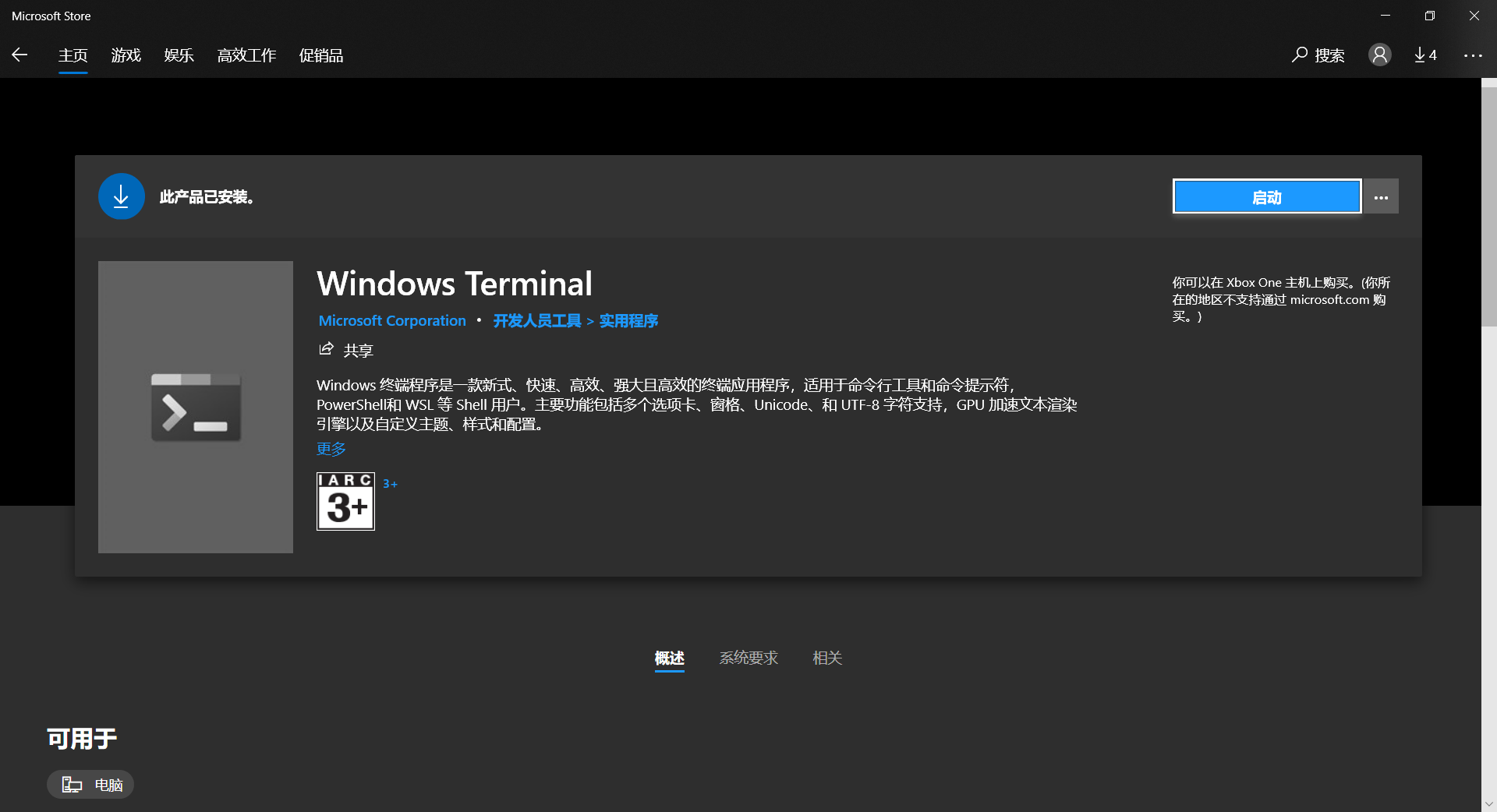
配置主题
最新版的 Windows Terminal 具有 GUI 配置界面,你可以在设置选项卡进行 GUI 的配置,如果不喜欢 GUI 界面配置,你还可以使用 JSON 配置的方式,点击打开 JSON 文件即可。
打开windowsterminalthemes,选择一个你喜欢的主题,然后复制到 JSON 文件 schemes 数组中, 如:
{
...
"profiles":
{
"defaults": {},
"list":
[
{
"acrylicOpacity": 0.5, // 透明度
"antialiasingMode": "cleartype", // 字体渲染方式
"backgroundImage": null, // 背景图
"backgroundImageOpacity": 0.14999999999999999, // 背景图透明度
"backgroundImageStretchMode": "uniformToFill", // 背景图填充方式
"colorScheme": "Monokai Vivid", // 颜色主题
"commandline": "powershell.exe -NoLogo", // 执行的命令
"fontFace": "JetBrainsMono Nerd Font", // 字体
"guid": "{61c54bbd-c2c6-5271-96e7-009a87ff44bf}", // guid 可通过powershell的New-Guid生成
"hidden": false, // 是否隐藏标题
"icon": "⚽", // icon, 可使用emoji
"name": "Windows PowerShell", // 标题
"useAcrylic": true // 是否使用毛玻璃效果
},
{
"commandline": "cmd.exe",
"guid": "{0caa0dad-35be-5f56-a8ff-afceeeaa6101}",
"hidden": false,
"name": "cmd"
},
{
"guid": "{b453ae62-4e3d-5e58-b989-0a998ec441b8}",
"hidden": false,
"name": "Azure Cloud Shell",
"source": "Windows.Terminal.Azure"
},
{
"colorScheme": "Monokai Vivid",
"commandline": "wsl",
"fontFace": "JetBrainsMono Nerd Font",
"guid": "{07b52e3e-de2c-5db4-bd2d-ba144ed6c273}",
"hidden": false,
"icon": "🐧",
"name": "Ubuntu-20.04",
"source": "Windows.Terminal.Wsl"
}
]
},
"schemes":
[
{
"background": "#0C0C0C",
"black": "#0C0C0C",
"blue": "#0037DA",
"brightBlack": "#CC98E3",
"brightBlue": "#3B78FF",
"brightCyan": "#61D6D6",
"brightGreen": "#16C60C",
"brightPurple": "#B4009E",
"brightRed": "#E74856",
"brightWhite": "#F2F2F2",
"brightYellow": "#F9F1A5",
"cursorColor": "#FFFFFF",
"cyan": "#3A96DD",
"foreground": "#CCCCCC",
"green": "#13A10E",
"name": "Campbell",
"purple": "#881798",
"red": "#C50F1F",
"selectionBackground": "#FFFFFF",
"white": "#CCCCCC",
"yellow": "#C19C00"
},
{
"background": "#012456",
"black": "#0C0C0C",
"blue": "#0037DA",
"brightBlack": "#767676",
"brightBlue": "#3B78FF",
"brightCyan": "#61D6D6",
"brightGreen": "#16C60C",
"brightPurple": "#B4009E",
"brightRed": "#E74856",
"brightWhite": "#F2F2F2",
"brightYellow": "#F9F1A5",
"cursorColor": "#FFFFFF",
"cyan": "#3A96DD",
"foreground": "#CCCCCC",
"green": "#13A10E",
"name": "Campbell Powershell",
"purple": "#881798",
"red": "#C50F1F",
"selectionBackground": "#FFFFFF",
"white": "#CCCCCC",
"yellow": "#C19C00"
},
{
"background": "#121212",
"black": "#121212",
"blue": "#0443FF",
"brightBlack": "#ABA78B",
"brightBlue": "#0443FF",
"brightCyan": "#51CEFF",
"brightGreen": "#B1E05F",
"brightPurple": "#F200F6",
"brightRed": "#F6669D",
"brightWhite": "#FFFFFF",
"brightYellow": "#FFF26D",
"cursorColor": "#FB0007",
"cyan": "#01B6ED",
"foreground": "#F9F9F9",
"green": "#98E123",
"name": "Monokai Vivid",
"purple": "#F800F8",
"red": "#FA2934",
"selectionBackground": "#FFFFFF",
"white": "#FFFFFF",
"yellow": "#FFF30A"
}
]
}
安装 Oh-My-Posh
常用 linux 的人应该对 Oh-My-Zsh 不陌生,Oh-My-Zsh 加上众多的 plugin,使终端使用的舒适度提升了很多,Oh-My-Posh即是对 powershell 做 prompt 美化的一个引擎。
管理员身份打开 powershell, 执行:
Install-Module oh-my-posh -Scope CurrentUser
若提示不允许安装是因为 Windows 的脚本执行策略阻止的,需要修改策略,同样管理员运行:
Set-ExecutionPolicy RemoteSigned -Scope CurrentUser -Confirm
安装好之后执Import-Module oh-my-posh导入模块,因为导入只在会话范围内有效,为了保证每次开启终端之前都导入模块,在 powershell 启动脚本中加入代码。使用编辑器打开$profile,我用的编辑器是 vscode。
code $profile # 用vscode打开powershell配置文件,没有这个文件会自己创建
$profile类似.bashrc,每次开启一个会话都会执行该脚本,适合将各种 alias 放到其中,文件中添加
Import-Module oh-my-posh
选择一个合适的 prompt 主题
Oh-My-Posh内置了多个主题,其颜值和实用性我觉得够用了,使用Get-PoshThemes可预览所有主题。 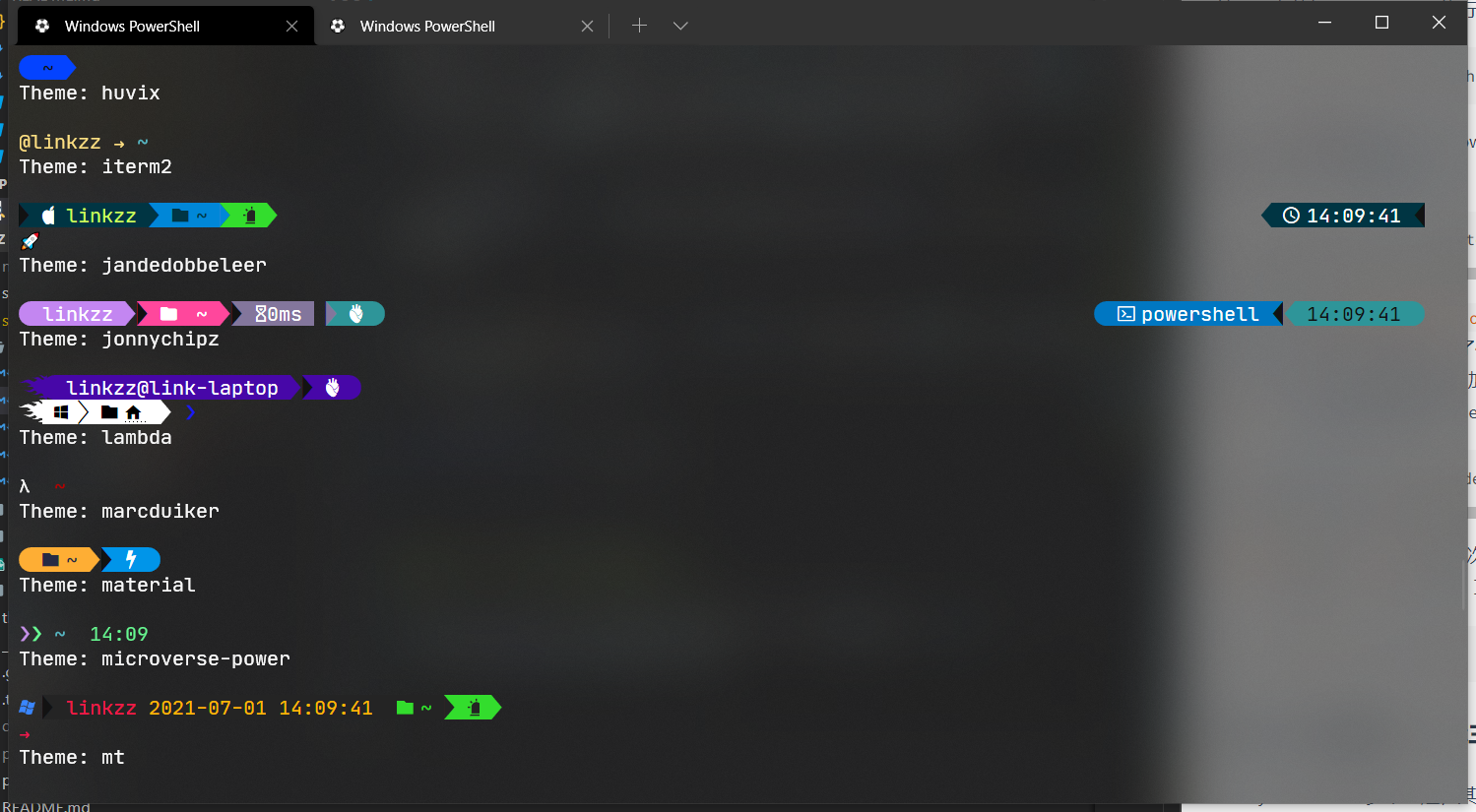
使用Set-PoshPrompt -Theme $THEME设置主题,选好主题之后也将设置主题的脚本写到 profile 中:
Import-Module oh-my-posh
Set-PoshPrompt -Theme ys # 我使用ys主题
选择一个等宽字体
也许你的主题会有些字符显示不出,比如这样的:
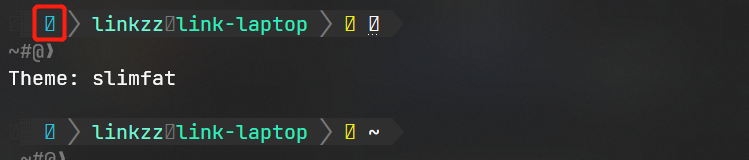
这是因为字体不支持图标引起的,需要 Nerd字体方可解决这个问题。具体可参考这个项目: Nerd Font 我是用的是JetbrainsMono Nerd Patcher的字体。安装字体之后可在设置界面选择该字体:
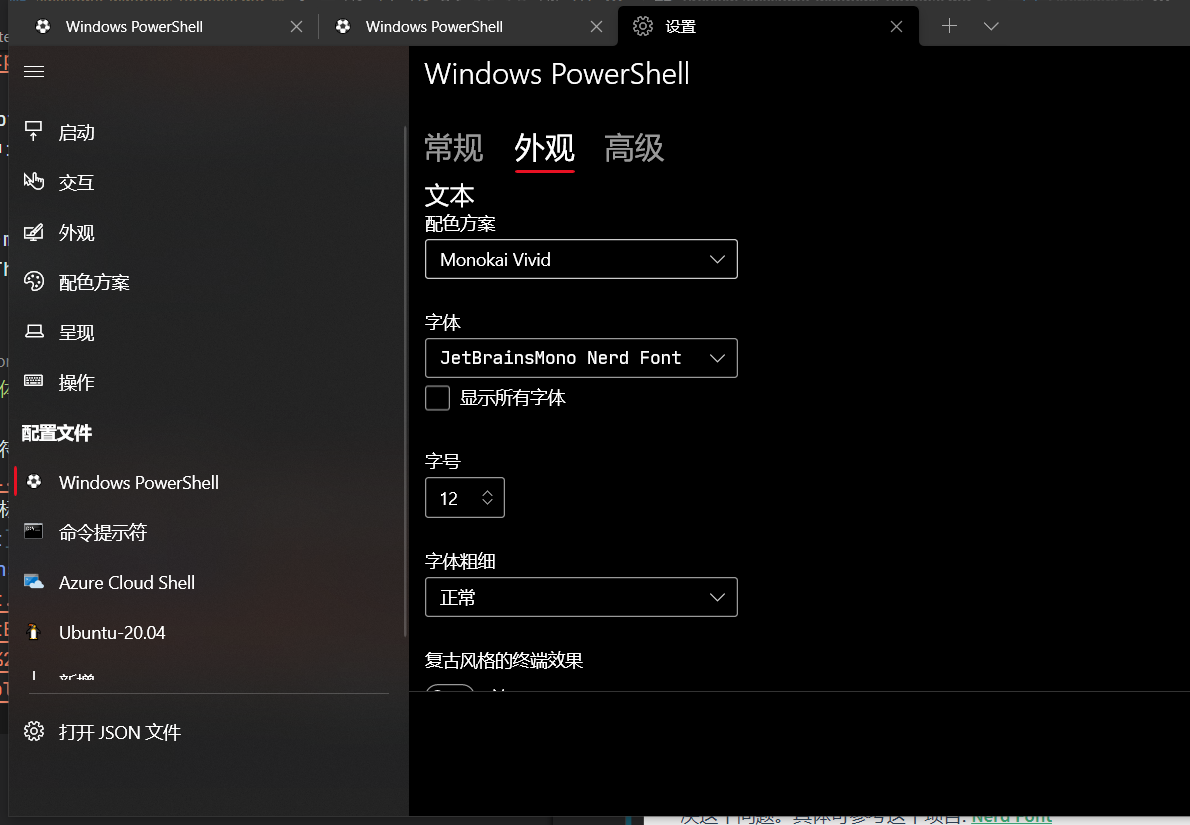
其他一些设置
至于添加背景图,设置透明度等这些设置相信就不用我多说什么了,相信你也能配出一个高颜值的终端,最后贴出我的 JSON 设置和 profile 供大家参考。最后说一下一些主题的颜色配置在命令的参数如:git --version中--version可能会很难辨认,主要因为该颜色和背景色的对比度太低。
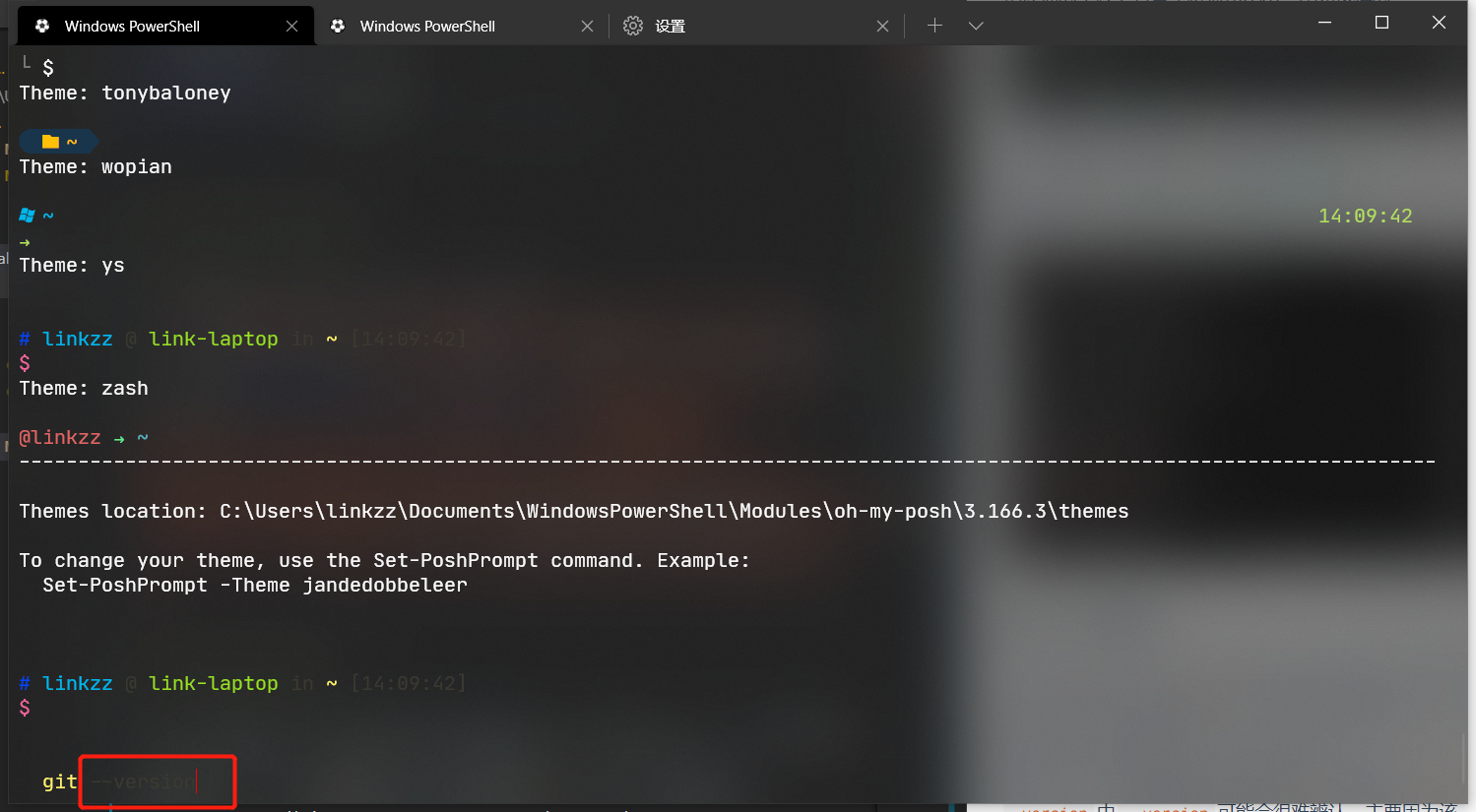
这个时候换一个主题当然是个办法,但如果你真很喜欢这个主题也不是没有解决方法,打开设置-配色方案,找到对比度很低的颜色,修改为相对背景色高一点的颜色即可,找不到颜色,相似的试一下总会使出来的。
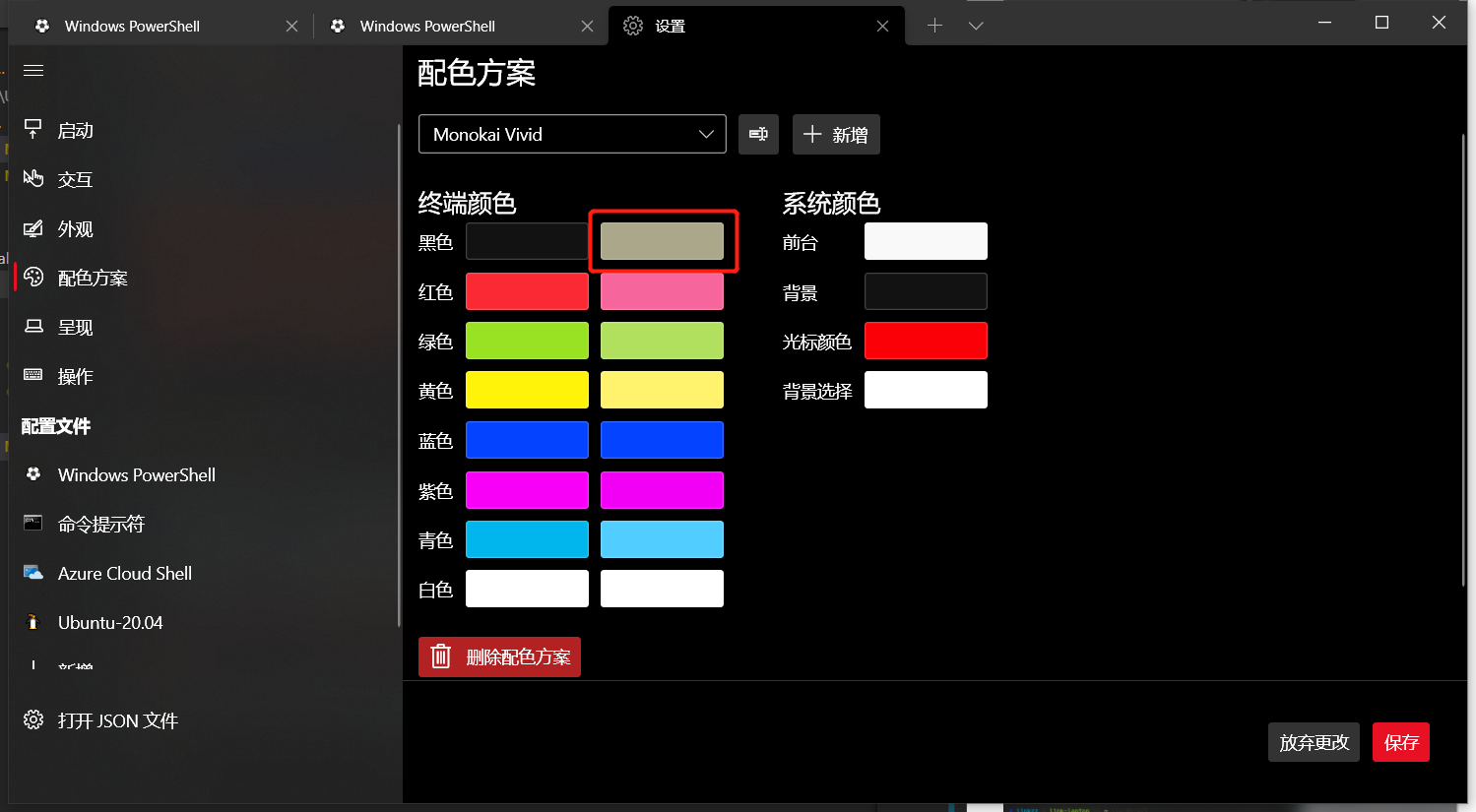
JSON 配置(省略了一些配置):
{
"$schema": "https://aka.ms/terminal-profiles-schema",
"actions":
[
{
"command":
{
"action": "copy",
"singleLine": false
},
"keys": "ctrl+c"
},
{
"command": "paste",
"keys": "ctrl+v"
},
{
"command": "find",
"keys": "ctrl+shift+f"
},
{
"command":
{
"action": "splitPane",
"split": "auto",
"splitMode": "duplicate"
},
"keys": "alt+shift+d"
}
],
"copyFormatting": "none",
"copyOnSelect": false,
"defaultProfile": "{61c54bbd-c2c6-5271-96e7-009a87ff44bf}",
"profiles":
{
"defaults": {},
"list":
[
{
"acrylicOpacity": 0.5,
"antialiasingMode": "cleartype",
"backgroundImage": null,
"backgroundImageOpacity": 0.14999999999999999,
"backgroundImageStretchMode": "uniformToFill",
"colorScheme": "Monokai Vivid",
"commandline": "powershell.exe -NoLogo",
"fontFace": "JetBrainsMono Nerd Font",
"guid": "{61c54bbd-c2c6-5271-96e7-009a87ff44bf}",
"hidden": false,
"icon": "\u26bd",
"name": "Windows PowerShell",
"useAcrylic": true
},
{
"commandline": "cmd.exe",
"guid": "{0caa0dad-35be-5f56-a8ff-afceeeaa6101}",
"hidden": false,
"name": "\u547d\u4ee4\u63d0\u793a\u7b26"
},
{
"guid": "{b453ae62-4e3d-5e58-b989-0a998ec441b8}",
"hidden": false,
"name": "Azure Cloud Shell",
"source": "Windows.Terminal.Azure"
},
{
"colorScheme": "Monokai Vivid",
"commandline": "wsl",
"fontFace": "JetBrainsMono Nerd Font",
"guid": "{07b52e3e-de2c-5db4-bd2d-ba144ed6c273}",
"hidden": false,
"icon": "\ud83d\udc27",
"name": "Ubuntu-20.04",
"source": "Windows.Terminal.Wsl"
}
]
},
"schemes":
[
{
"background": "#121212",
"black": "#121212",
"blue": "#0443FF",
"brightBlack": "#ABA78B",
"brightBlue": "#0443FF",
"brightCyan": "#51CEFF",
"brightGreen": "#B1E05F",
"brightPurple": "#F200F6",
"brightRed": "#F6669D",
"brightWhite": "#FFFFFF",
"brightYellow": "#FFF26D",
"cursorColor": "#FB0007",
"cyan": "#01B6ED",
"foreground": "#F9F9F9",
"green": "#98E123",
"name": "Monokai Vivid",
"purple": "#F800F8",
"red": "#FA2934",
"selectionBackground": "#FFFFFF",
"white": "#FFFFFF",
"yellow": "#FFF30A"
}
],
"theme": "system"
}
profile:
# some custome scripts
# import on-my-posh
Import-Module oh-my-posh
# setup oh-my-posh theme
Set-PoshPrompt -Theme ys
# alais scripts
. C:\Users\linkzz\ps-scripts\alais.ps1
结语
至此 Windows Terminal 美化就说完了,到这里你可以去给你的小伙伴们装 X 了,但这只算装 X 刚入门阶段, 要想更好的装 X,想要更多好用的终端功能,下一章我们继续。